- Great Suspender Firefox
- The Great Suspender
- The Great Suspender Firefox
- Great Suspender Firefox Reddit
- The Great Suspender Firefox
Mar 27, 2021 Tabby (Chrome, Firefox, Edge): Close Inactive Tabs Automatically and Save Memory Tabs take up memory, and the solution to that for the longest time was an extension called The Great Suspender. But then Google flagged it as malware.
The days when the internet was a series of simple text pages have long gone. Today’s sites can contain video, audio, interactive elements, and stacks of images, and over time your browser can slow down under the weight of all that content.
But it doesn’t have to be like this: With a bit of timely maintenance and tidying up, you can ensure your browsing stays faster for longer. This advice applies across all the major desktop browsers, including Google Chrome, Mozilla Firefox, Microsoft Edge, Apple’s Safari, and Opera.
- Jul 31, 2019 The Great Suspender Each tab you open in Chrome chews up a bit more of your computer's memory and resources. The Great Suspender automatically suspends any tab you haven't viewed in awhile.
- Jan 14, 2019 The Great Suspender aims to reduce Chrome's memory and GPU footprint by suspending tabs after a custom period of inactivity. Similar to tab discarding, tabs can be un-suspended when you need to interact with them again. Great Suspender maintains each tab's title and favicon, showing suspended tabs in a dimmed state, making it straight-forward.
1. Remove unused extensions
Just as too many unneeded apps will slow down your computer, too many plug-ins and extensions can do the same to your browser. Ssundee minecraft. They take up system resources and can even cause bugs and crashes. Extensions aren’t inherently bad—they can add genuinely useful features to your browser—but it’s a good idea to run an extension audit once in a while and remove the ones you no longer rely on, don’t recognize, or don’t really need, and get rid of those first.
The process is straightforward enough in most browsers, which have an easy-to-find display for the extension menu. In Chrome, Extensions is under More Tools on the main menu; in Firefox, choose Add-ons from the main menu; and in Microsoft Edge and Opera, pick Extensions from the main menu. Extensions are less common in Safari, but you can find them under Preferences and Extensions from the Safari menu.
Once you get going, you might be surprised at how many add-ons you can live without. If you’re ready for a really drastic cleanup, try removing all of them at once and then reinstalling only the ones you find invaluable.
For the extensions you do keep, make sure they’re regularly updated. Your browser should handle this automatically, but it’s worth checking manually—ensuring you’re running the latest versions of your add-ons keeps them bug-free and working smoothly.
2. Clear out the cache and cookies
As you travel the web, your browser collects (or caches) certain files to speed up your browsing experience. If you visit a site again, the cached files are already there, so your browser only needs to download any new bits from the web. This means less time waiting, and in general, it’s going to speed up rather than slow down your browsing.
However, we’d recommend occasionally clearing out your cache and starting anew. Your browser should automatically manage the cache, but it can get unwieldy and cause occasional problems. If you want to keep your browsing speed as good as new, wipe the slate clean every few months or so. Afterward, you will notice a slight slowdown as your browser rebuilds its cache, but speed should quickly go back to normal.
At the same time you clear your cache, most browsers let you clear cookies as well. Cookies are bits of data that websites link to your machine to identify who you are, where you’re from, your website preferences, and more. Usually, cookies are harmless and useful, but a regular purge will quickly get rid of any corrupt or unnecessary ones.
In Chrome, from Settings pick Clear browsing data. In Firefox Preferences, you can find the setting under Privacy & Security and Clear Data. For Opera, open Settings, then Privacy & security, and Clear browsing data. On the Settings tab for Microsoft Edge, open Privacy and Services, then click Choose What to Clear. Safari is a bit more involved: Open Preferences from the Safari menu, then click Advanced, and tick Show Develop menu in menu bar. You can then open up the Develop menu and choose Empty Caches. Clear Safari cookies via Privacy and Manage Website Data in Preferences.
3. Uninstall and reinstall your browser
We’ve talked about cleaning up extensions and wiping the cache to get your browser back to its original state, which is the best approach for stopping browser slowdowns. Well, uninstalling and reinstalling your browser is a quick shortcut that’ll do the same job.
Once you’ve gotten rid of the old version of your favorite browser, you can grab its latest update from the web. This will clear any corrupted data caches and unnecessary extensions, but will also make sure that you’re running the most up-to-date version of the software—another important factor in keeping your browser running smoothly. Staying up to date is so vital to fixing bugs and blocking security threats that modern browsers typically download updates automatically. But to cover all your bases, it’s worth running the occasional update manually.
So how do you go about deleting your browser? On Windows, you’ll need to head to the Apps section of Settings to remove programs; on macOS, you can just drag apps from the Applications folder in Finder to the Trash. It’s not possible to uninstall Microsoft Edge from Windows, or Safari from macOS, though, as these applications are embedded in the operating systems. Deleting a browser this way doesn’t just eliminate extensions and cookies—it will usually remove your bookmarks and browsing history at the same time. So if you want to keep your bookmarks, make sure you’ve backed them up somewhere else first.
Chrome, Firefox, Edge, and Opera also include handy features for essentially resetting the browsers, which will save you the trouble of uninstalling and reinstalling the entire program. In Chrome, Edge, and Opera, find the Restore settings to their original defaults link at the very bottom of the advanced settings list. In Firefox, open up the “about:support” page in a tab, then click Refresh Firefox. These resets won’t affect your browsing history and bookmarks.
4. Manage your tabs
Clearing out behind-the-scenes clutter isn’t the only way to speed up your web experience. Managing your open tabs more efficiently will also help you browse faster. The more tabs you have open, the slower your browser is going to run (though apps are always getting better at managing these demands, so keep them up to date).
Doing so can be as simple as keeping the number of open tabs you have down to a minimum. This isn’t easy in today’s age of web apps and information overload, but try resisting the temptation to keep a dozen tabs open at once. If you need to keep track of several sites to return to later, you can use a read-it-later service like Pocket or Instapaper. Or just save the site links to your browser’s bookmarks list—you can set up a Temp folder for this very purpose.
A few well-chosen browser extensions can help with tab management, too. Although you should install as few browser add-ons as possible, extensions like these are genuinely useful. For example, Max Tabs for Firefox puts a hard limit on the number of tabs you can actually have open at once—when you reach that limit, you’ll need to decide which of your open tabs you can get rid of before you can introduce a new one.
Great Suspender Firefox

Over on Chrome (and Edge, which supports the same extensions), xTab does a similar job. Meanwhile, The Great Suspender and Tab Wrangler are both great at closing or suspending unused tabs, and they work on both Chrome and Edge. If you’re on Safari, Tab Suspender is relatively basic, but does what you need, while Opera users should take a look at Nein Tabs.
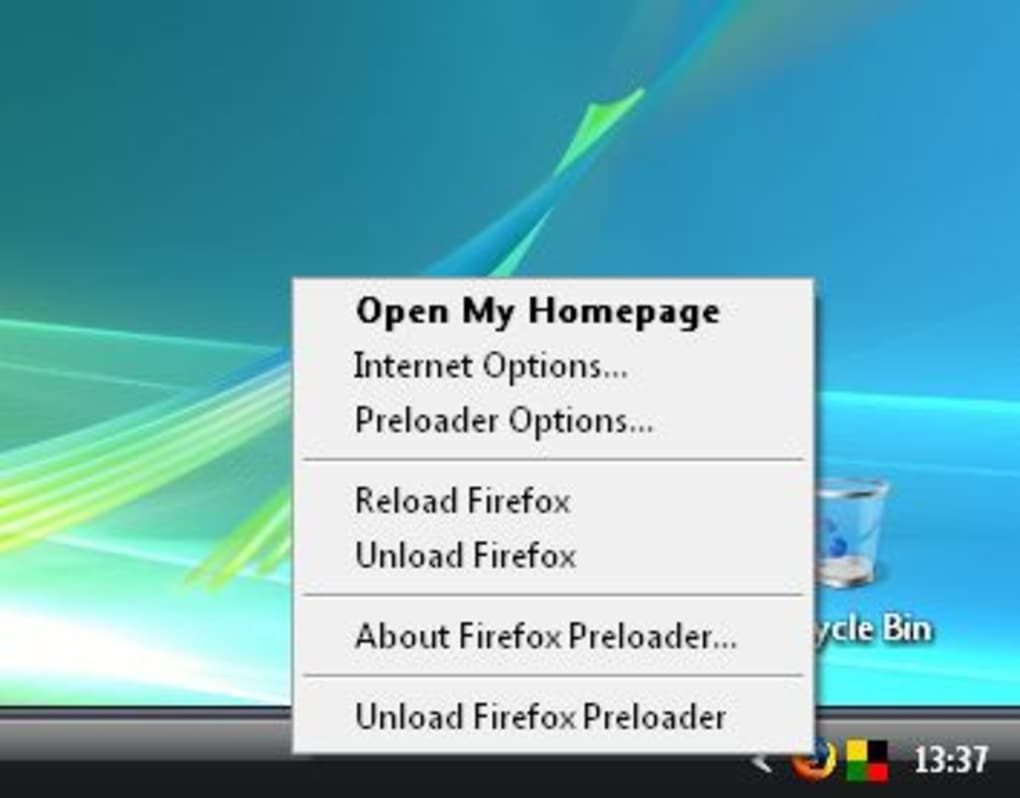
5. Get extra help
In addition to managing your tabs, other add-ons and apps can help you keep your browser running at top speed. Most of these tools handle the cleaning jobs we covered above, like tidying up cached files that you don’t need anymore. It’s worth testing out one or two of these and seeing if you notice any speed increases.

The Great Suspender
For instance, take a look at the Speed Tweaks add-on for Firefox, which promises to cut down on browser bloat and edit a few under-the-hood settings for a speedier experience. For Google’s browser, Clean Guru is one to try: it can take care of your browser’s history, cache, cookies, and even some files hidden away deeper in the program.
The Great Suspender Firefox
Plenty of desktop programs clean up browser clutter, too. These include the reliable (and free) CCleaner for Windows and macOS, CleanMyMac ($35 per year) for macOS, and System Mechanic ($40) for Windows. The apps let you regularly tidy up after your browser in terms of the files left behind, and they come with a bunch of options for optimizing the other programs you’ve got installed too.
Great Suspender Firefox Reddit
One final way to speed up your browsing is to reduce the amount of data reaching your computer. Extensions such as Save-Data for Chrome and Bandwidth Hero for Firefox can significantly cut down on the data you use and the time pages take to load, though techniques like image compression and cutting out extra elements (like animations) that aren’t essential for the site to appear.
The Great Suspender Firefox
MORE TO READ
