- Download Remote Desktop Windows 10
- Microsoft Remote Desktop 8
- Microsoft Remote Desktop 8 Dmg
- Remote Desktop Windows 8
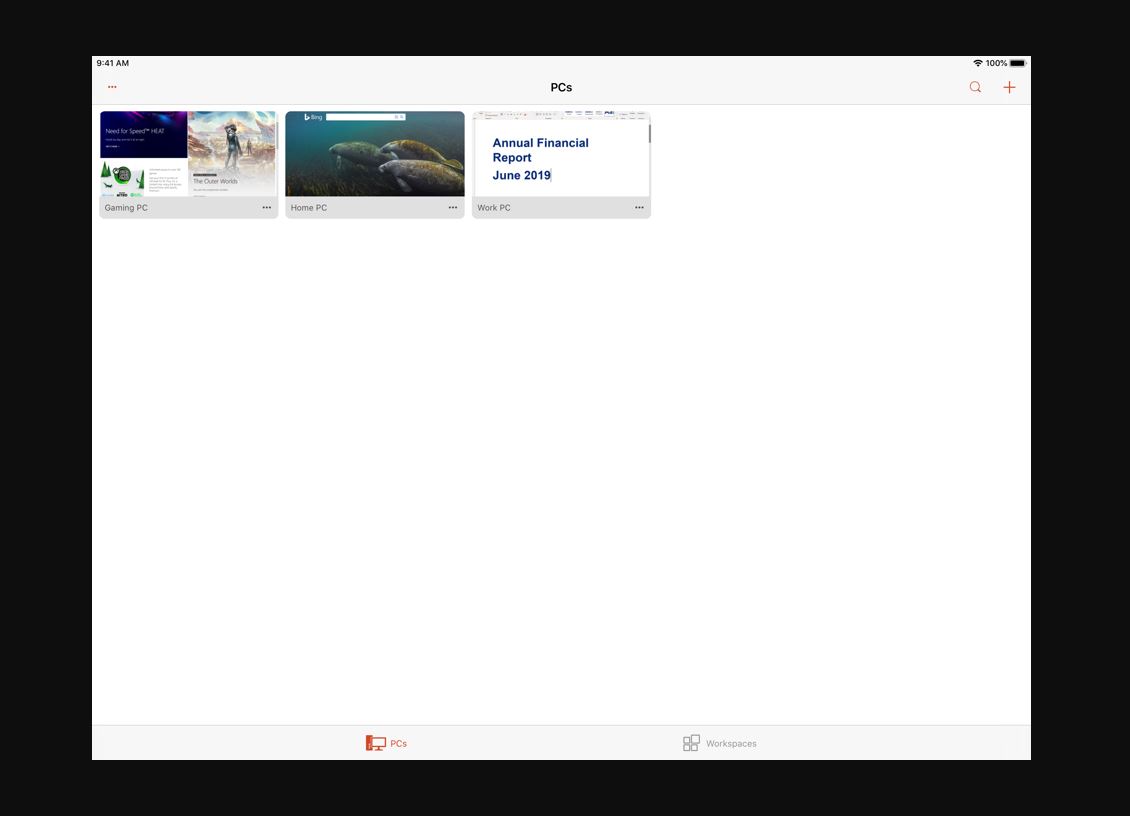
Symptoms
Consider the following scenario:

You use Remote Desktop Connection to connect to a remote computer that is running Windows 8 or Windows Server 2012.
You disconnect from the Remote Desktop session.
You reconnect to the Remote Desktop session, and you specify a different display resolution for the session. For example, you change the display setting in Remote Desktop Connection before you reconnect to the session, or you reconnect to the session from another computer that has a different screen size.
Download aureal driver. In this scenario, a memory leak occurs in the Desktop Windows Manager (Dwm.exe) process on the remote computer.
Then, assume that you disconnect from the Remote Desktop session and then reconnect to the session many times, and you specify a new display resolution for the session every time. In this scenario, the remote computer may freeze, crash, or experience a decrease in performance.
The upgrade of Microsoft Remote Desktop (MRD) from version 8 to version 10 also involves a change in delivery for many MacAdmins from the Mac App Store (MAS) to a standard package installer. Since a few extra considerations are involved I decided to share how I accomplished it using Munki. Read on if you are interested in the details. Applies to: Windows 10, Windows 8.1, Windows Server 2019, Windows Server 2016, Windows Server 2012 R2. You can control a remote PC by using a Microsoft Remote Desktop client. The client can run on almost any device, including on your mobile smartphone. The client gives you the same powers you would have if you could reach the PC's keyboard.
Resolution
Update information
To resolve this issue, install update rollup 2855336 on the remote computer. For more information about how to obtain this update rollup package, click the following article number to view the article in the Microsoft Knowledge Base:
2855336 Windows RT, Windows 8, and Windows Server 2012 update rollup: July 2013Note You must restart the computer after you apply this update rollup.
Download Remote Desktop Windows 10
Status
Microsoft has confirmed that this is a problem in the Microsoft products that are listed in the 'Applies to' section.
More Information
Microsoft Remote Desktop 8
For more information about software update terminology, click the following article number to view the article in the Microsoft Knowledge Base:
824684 Description of the standard terminology that is used to describe Microsoft software updates
On October 18th Microsoft released version 8 of it’s Remote Desktop app via the App Store. Which is great as the older version had been more than buggy & we’ve just started a project which requires users to RDP into VM’s.
Following Rich Troutons excellent steps I managed to download a copy that is App Store account free.
Next steps was to figure out how to deploy connections to this app. Well, that’d be a simple plist in ~/Library/Preferences right? Nope! Remember this is Microsoft (the people whom use a plist in the format of the windows registry…), so off armed with TextWrangler, Composer & steely determination I went about figuring this thing out.
I loaded up Composer & ran “Monitor File System Changes” then preceded to create a connection in Microsoft Remote Desktop. it appears that the path of the plist is indeed not standard & exists in: ~/Library/Containers/com.microsoft.rdc.mac/Data/Library/Preferences/com.microsoft.rdc.mac.plist
Microsoft Remote Desktop 8 Dmg
UPDATE: As per the comments below, it appears for Mac App Store application plists is always in this location
A Quick Look in Finder of the plist showed that at the top there is an array which contains a UUID for each Connection.
This UUID string is then used within each key to differentiate settings between connections.
Remote Desktop Windows 8
Luckily enough the UUID seems to be generated using the simple command below & so can easily be scripted using:
uuidgen
From there on it’s pretty straightforward to create a script, below is the GUI with the variable names as per the script which can be found on at the bottom of this post
Examples of variables to pass can be seen in my Casper Remote window below:
In the above example I have left the UUID field blank, which will create one when the script runs. You could specify your own UUID by generating one via the uuidgen command above & thus give you the ability to easily update a Connections settings down the line.
Once the above is run, the connection should appear My desktops section within the Microsoft Remote Desktop app.
This now reminds me to Vote Up the following feature request to allow a script to be used multiple times within a policy so this could be used to specify multiple servers, if you agree it’s here.
