So far, I am quite impressed with all the tools within Windows 10 including disk defragmenter, backup, search, and even memory management. I'm finding myself using less and less third-party tools with Windows 10. Related Products and Links. Mz Ram Booster - Please be advised that MZ Ram Booster requires.Net Framework 2.0 or higher. So, whenever you boost RAM, the changes show up on interface. An option available lets you save performance log on your PC, so that you can record and view RAM usage, CPU usage, and Page file usage. This RAM booster software is definitely a good choice, as it not only lets you clean RAM, but also boosts CPU performance. Ram Booster For Windows 10 free download - Mz Ram Booster, PDF Reader for Windows 10, RAM Booster Pro, and many more programs. Modify Virtual Memory on Windows 10. In Windows, the page file that used hard disk storage and works as virtual memory and you can make adjustments in virtual memory to speed your computer and free up RAM on Windows 10. Follow the steps to change virtual memory on Windows. Open Control Panel using the Start Menu.
Is your system slowing down due to less free RAM? You can effectively increase the amount of RAM without purchasing another RAM stick! Yes, there is a term called ‘Virtual RAM’ which effectively increases the amount of RAM on your computer. In this article, we are going to elaborate on the process of how to create and limit the amount of RAM on your computer. Follow this step-by-step guide and in the end, enjoy the expanded RAM and a lag-free computer.
How to increase RAM in Windows 10
Follow these easy steps-
STEP 1 – Know your installed RAM
1. Press the Windows key+I keys together.
2. Then, click on the “System“.
3. After that, click on the “About” on the left-hand side.
4. Check out the amount of “Installed RAM” on your computer.
STEP 2 – Increase the virtual RAM

1. Press Windows key+R to open the Run window on your computer.
2. In the Run window, type “sysdm.cpl” and then hit Enter to open System Properties.
3. In the System Properties window, go to the Advanced” tab.
Definition of seance in the Definitions.net dictionary. Meaning of seance. What does seance mean? Information and translations of seance in the most comprehensive dictionary definitions. Seance. Session noun a meeting, or period for meetings, of a court, council, parliament etc The judge will give his summing up at tomorrow’s court session. Session noun a period of time spent on a particular activity. A meeting in which a spiritualist attempts to communicate with the spirits of the dead. A session or sitting, as of a class or organization. Gatherer is the Magic Card Database. Search for the perfect addition to your deck. Browse through cards from Magic's entire history. See cards from the most recent sets and discover what players just like you are saying about them.
4. Under the Performance‘ tab, click on “Settings“.
5. In the Performance Options window, go to the “Advanced” tab.
6. Now, click on the radio button beside the option “Programs“.
7. Now, under the ‘Virtual memory‘ section, click on “Change” to change paged file size change.
8. In the Virtual Memory window, uncheck the option “Automatically manage paging file size for all drives” so you can take control.
Best Ram Optimizer
Now, you have to decide the storage option (Windows drive/ SSD drive) to utilize as paged file resources.
11. Follow the next steps to configure the page settings more efficiently-
12. Select “C:” drive.
13. Then, click on “Custom size“.

14. Then, set the ‘Initial size’ and the ‘Maximum size’ accordingly.
NOTE–
There is a rough formula to calculate both values for any device.
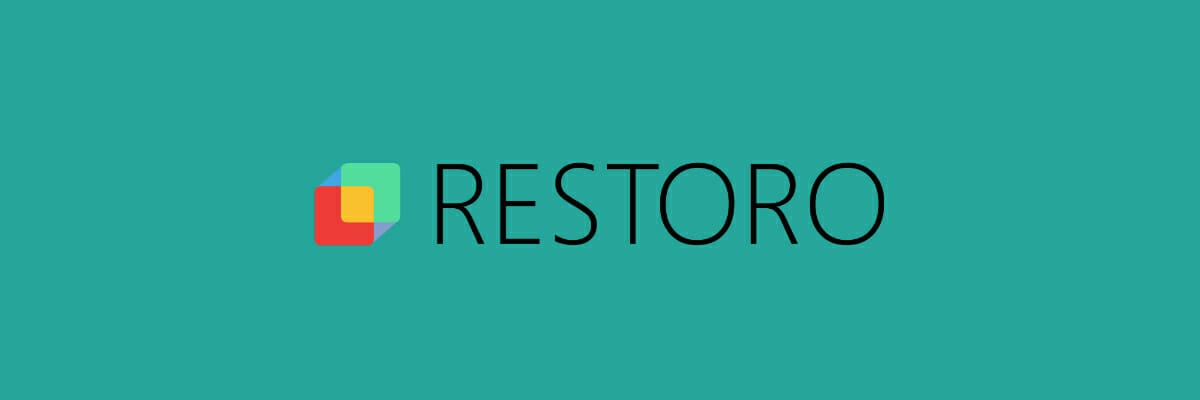
Initial Size (MB) = 1.5*1024* (Insatlled RAM)
Maximum Size =3*1024* (Installed RAM)
Example- In this computer, the Installed RAM is = 8 GB.
So. the Inital size = 1.5*1024*8 = 12288
Best Ram Booster For Pc Windows 10
Maximum size will be = 3*1024*8= 24576
Do the calculations according to the available memory on your device.
16. To finalize the limit, click on “Set“.
17. If a warning message pops up on your screen, click on “Yes.
18. Then, click on “OK“.
19. In the Performance Options window, click on “Apply” and then click on “OK” to save the changes.
20. Finally, click on “Apply” and then on “OK” in the Properties window.
Now you have successfully increased the virtual RAM of your system.
Sambit is a Mechanical Engineer By qualification who loves to write about Windows 10 and solutions to weirdest possible problems.
Related Posts:
Ram Booster For Win 10
