Description This extension requires a 1Password membership. If you don't have one yet, you can sign up when you install the extension and try one free. 1Password is a password manager that keeps you safe online. You want to use different passwords for every website, but it can be hard to keep track of them all. Since upgrading to Firefox 9.0 (iPad & iPhone, iOS 11) I can't login to websites using 1Password — the 1Password button does not appear in the sharesheet when I tap on it. This was working fine in Firefox 8.x.

1Password is not installed in your browser.Install it now.Learn more.
If you don’t see the 1Password icon in your browser’s toolbar, make sure 1Password is up to date in your browser. If 1Password is installed in your browser, but you still don’t see it in your browser’s toolbar, you can customize the toolbar to make it visible.
Safari
First, make sure 1Password is turned on in Safari. Choose Safari > Preferences, then click the Extensions icon and turn on 1Password.
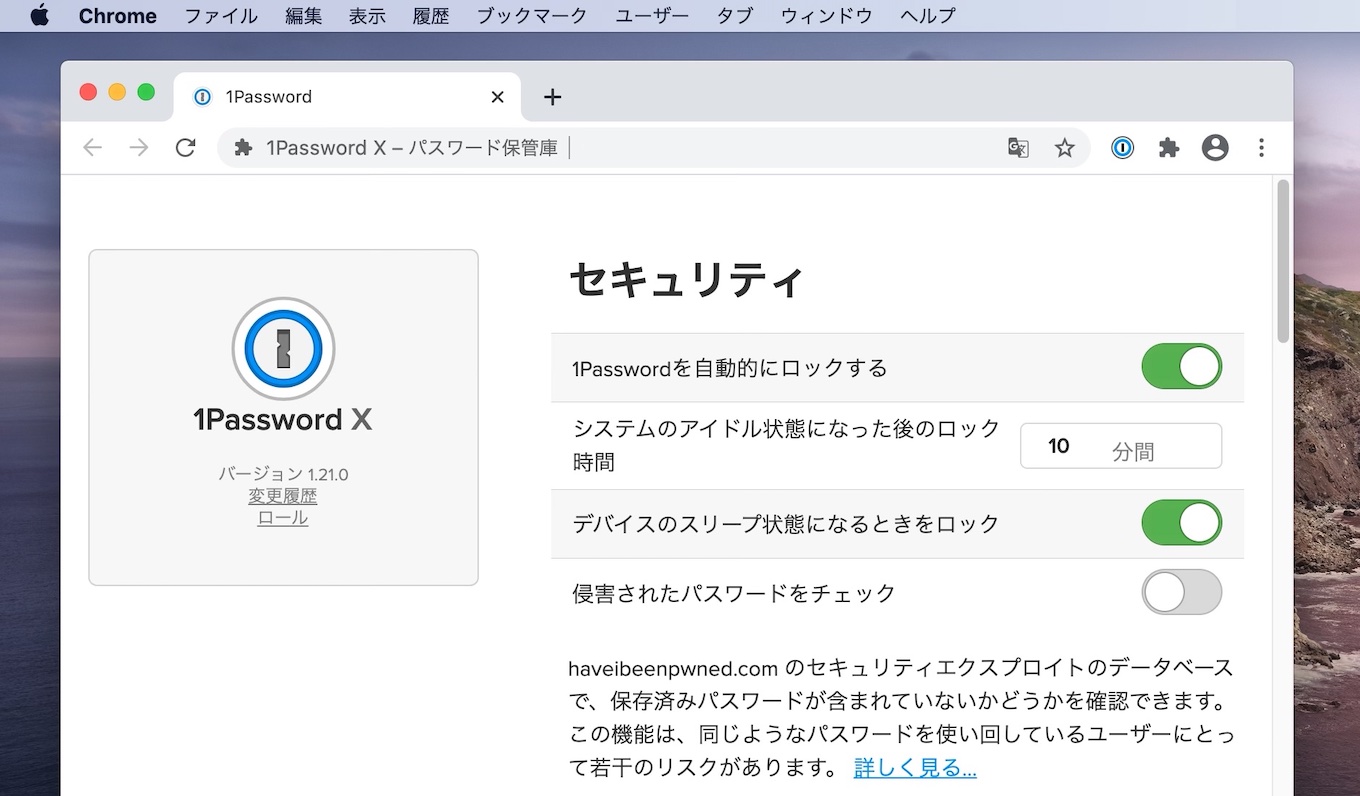
To add the 1Password icon to the toolbar in Safari:
- Choose View > Customize Toolbar.
- Drag the 1Password button to the toolbar. If you don’t see the button, restart your Mac and try again.
- Click Done.
Chrome
First, make sure 1Password is turned on in Chrome. Click the Chrome menu in the toolbar and choose More Tools > Extensions. Then click to turn on 1Password.
To add the 1Password icon to the toolbar in Chrome:

- Click in the toolbar.
- Clicknext to 1Password.
Firefox
First, make sure 1Password is turned on in Firefox. Click the Firefox menu in the toolbar and choose Add-ons >Extensions. Then click to turn on 1Password.
To add the 1Password icon to the toolbar in Firefox:
- Click the Firefox menu in the toolbar.
- Choose Customize.
- Drag 1Password to the toolbar.
- Click Done.
If you can’t add 1Password to the toolbar in Firefox
If you’re unable to find 1Password or drag it to the toolbar in Firefox, you may have a corrupt Firefox profile. You should be able to get things working by creating a new profile in Firefox.
Edge
First, make sure 1Password is turned on in Edge. Click the Edge menuin the toolbar and choose Extensions. Then click to turn on 1Password.
To add the 1Password icon to the toolbar in Edge:
- Click the Microsoft Edge menu in the toolbar.
- Control- or right-click the 1Password icon and choose Move to the Toolbar.
Brave
First, make sure 1Password is turned on in Brave. Click the Brave menu in the toolbar and choose More Tools > Extensions. Then click to turn on 1Password.
To add the 1Password icon to the toolbar in Brave:
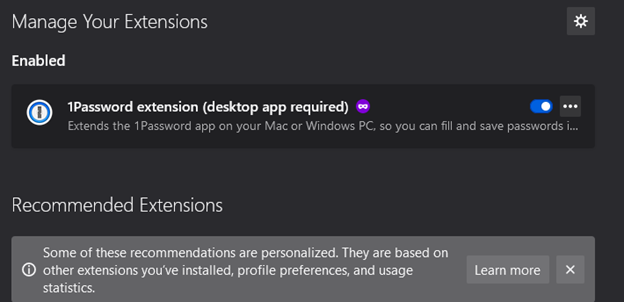
- Click in the toolbar.
- Clicknext to 1Password.
The Firefox Password Manager securely stores the usernames and passwords you use to access websites and then automatically fills them in for you the next time you visit a website. This article will show you how to use the Password Manager to remember, view, edit, remove and protect your passwords, and also how to disable the Password Manager.
- To get your passwords everywhere you use Firefox, turn on sync.
Table of Contents
- 3Managing usernames and passwords
When you enter a username and password that you haven't already saved for a website, Firefox will ask if you want to save it.
In the prompt:
- To have Firefox remember your username and password, click on . The next time you visit the website, Firefox will automatically enter your username and password for you.
- If you've stored the wrong username or password, just type the right one into the website and Firefox will prompt you to save it. To save the new username and password, click on .
- To tell Firefox to never remember usernames and passwords for the current website, click the drop-down menu and select Never Save. In the future, when you log in to the website you won't be prompted to save the username and password.
- If you later change your mind and would like Firefox to ask you to save usernames and passwords for this site, you'll need to go into your Firefox OptionsPreferencesSettingsPreferences and remove the site's entry from the Privacy & Security panel Exceptions list.
- To skip saving your username and password this time, click . You'll be prompted to save your username and password the next time you visit the site.
You can also manually add website logins. Click the menu button and select Logins and Passwords. Select the button at the bottom left side of the Firefox Lockwise page to manually add a website address, login, and password.
If you have more than one account for a site, Firefox can save all your logins. Each time you log in to a site, you can choose the login information you would like Firefox to use.
Add another login account: To save an additional login for a site, enter the login credentials and click Save when prompted. Use the drop-down arrow to see a list of saved usernames for that site. You can also start typing to narrow the results.
If more than one login is stored for a website, the list of usernames will appear when you click the login field. Select the username you want to log in with.
- Click the Firefox menu button.
- Click on Logins and Passwords. The Firefox Lockwise about:logins page will open in a new tab.
From here, you can view, copy, edit or remove your saved logins.
After you select an entry from the list of logins, you can perform these actions:
- Click to copy a username or password.
- Click to see the password.
- Click Edit to change the username or password.
- Click Remove (or Delete, depending on your Firefox version) to remove the login from Firefox.
See Edit or delete a login in Firefox Lockwise on desktop for more information.
Remove all saved logins
- Click the Firefox menu button.
- Click on Logins and Passwords.
- Click the 3-dot menu on the top right corner.
- Choose Remove All Logins.
Download anyka (guangzhou) software driver. If you want to back up your saved usernames and passwords or move them to a different application, you can export this data to a .csv (comma separated values) file. See Export login data from Firefox Lockwise for more information.
You can also import login data from a .csv (comma separated values) file. See Import login data from a file for more information.
If you use the same simple password for everything you will be more susceptible to identity theft. The Create secure passwords to keep your identity safe article shows you an easy method for creating secure passwords and using the Password Manager, as described above, will help you remember them all.
Even though the Password Manager stores your usernames and passwords on your hard drive in an encrypted format, someone with access to your computer user profile can still see or use them. The Use a Primary Password to protect stored logins and passwords article shows you how to prevent this and keep you protected in the event your computer is lost or stolen.
Firefox offers to remember passwords by default. To change your settings:
- In the Menu bar at the top of the screen, click Firefox and select Preferences.Click the menu button and select ...
- Select the Privacy & Security panel and go to the Logins and Passwords section.
- To prevent Firefox from saving logins and passwords for a certain website, click the button to the right of Ask to save logins and passwords for websites and add the website URL.
- To prevent Firefox from saving logins and passwords for all websites, remove the check mark next to Ask to save logins and passwords for websites.
- Close the about:preferences page. Any changes you've made will automatically be saved.
1password X Firefox Addon
1password X Download
These articles will help you solve any problems you might be having with usernames and passwords:
